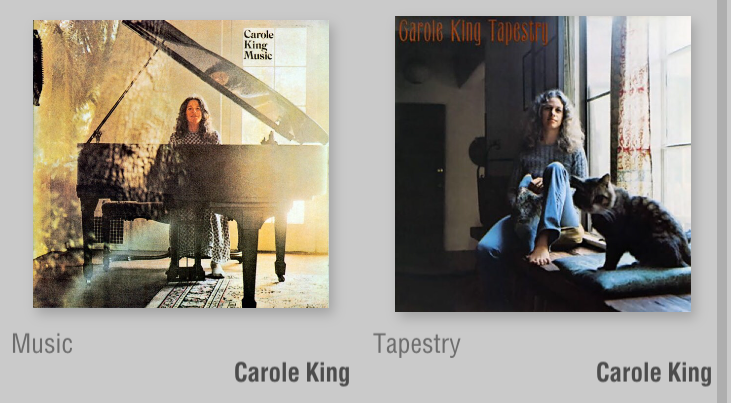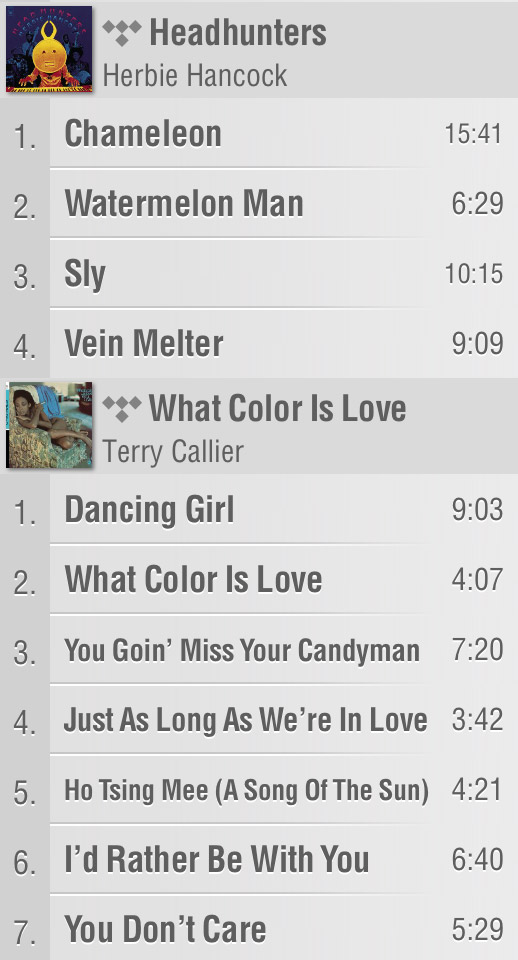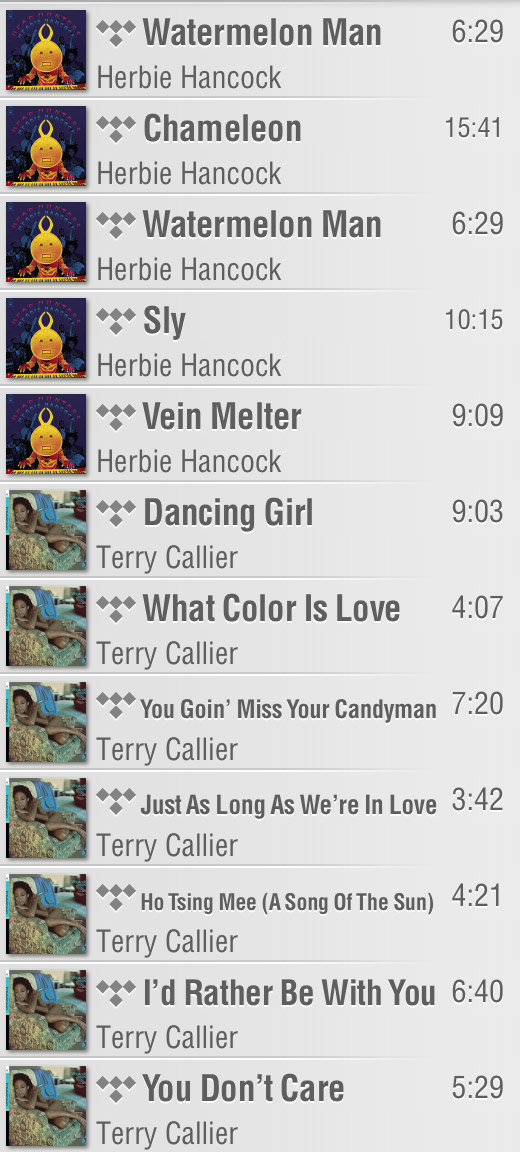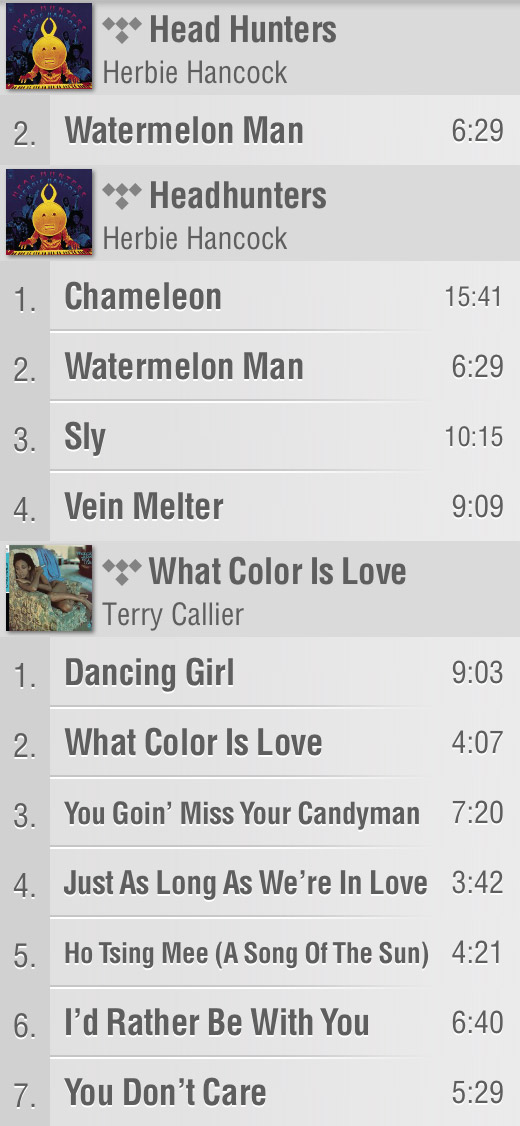App settings
App general settings
From the Browse window tap the Settings button ![]()
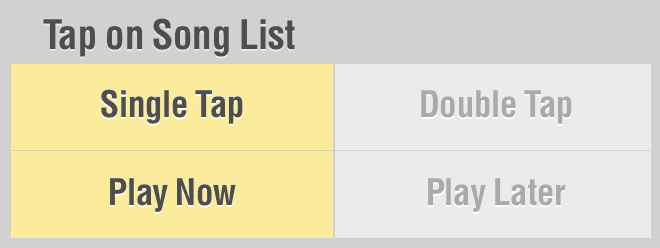 |
Single Tap: Tapping a song will immediately add it to the Playlist.
Double Tap: provides more options. Double-tapping will immediately add it to the Playlist as above, or a single-tap will open a menu at the bottom of the screen with options of where to insert it into the Playlist.
You can now select multiple single songs at once and the bottom menu will appear, allowing the following:
To easily add a whole album to the playlist, see Browsing. Play Now: When single-tapping or double-tapping, the newly-added song will be inserted at the end of the Playlist and the song will immediately start playing. Play Later: When single-tapping or double-tapping, the newly-added song will be inserted at the end of the Playlist ready for playing later. |
|---|---|
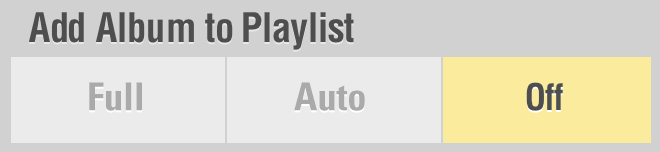 |
Full: Adding a song to the Playlist will add the whole album to the Playlist.
Auto: Adding a song to the Playlist will add that song and all following songs in the album to the Playlist. Off: Adding a song to the Playlist will only add that song to the Playlist. |
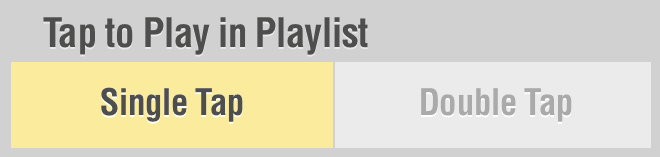 |
Single Tap: Tapping on a song in the Playlist will immediately move the 'Now Playing' to that song.
Double Tap: In order to avoid accidental taps, this can be set to only happen on a double-tap. |
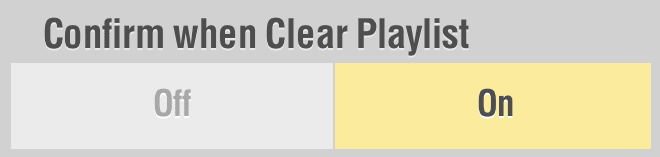 |
When this is set to 'On', the Delete button |
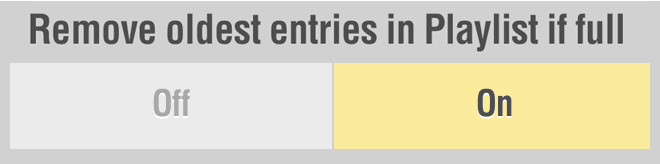 |
When this is set to 'On' and the playlist is already full (2000 songs) adding new songs will automatically delete the first songs in the playlist. |
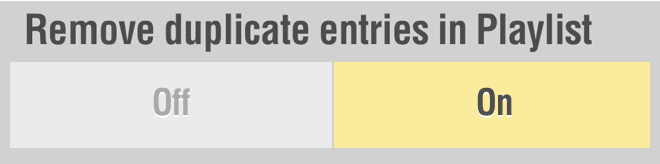 |
When this is set to 'On' when adding new music to the playlist, the LUMIN App will check for duplicates and remove any existing copies, leaving only the newly added songs. |
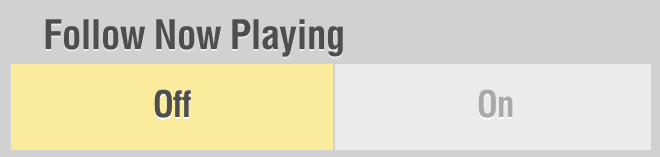 |
When this is set to 'On', the Playlist panel will automatically scroll to follow the Now Playing song denoted by the icon: |
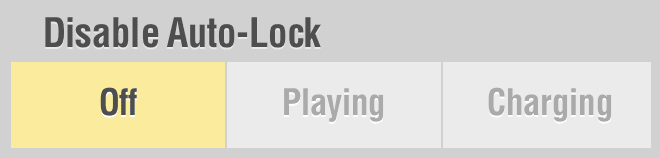 |
Off: Your device's generic auto-lock settings will apply to the LUMIN App.
Playing: While playing music, the LUMIN App will keep your device screen on and unlocked. Charging: While your device is plugged in and charging, the LUMIN App will keep your device screen on and unlocked. |
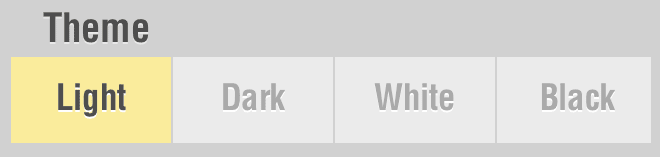 |
The LUMIN App has 4 themes to choose from. The theme changes instantly:
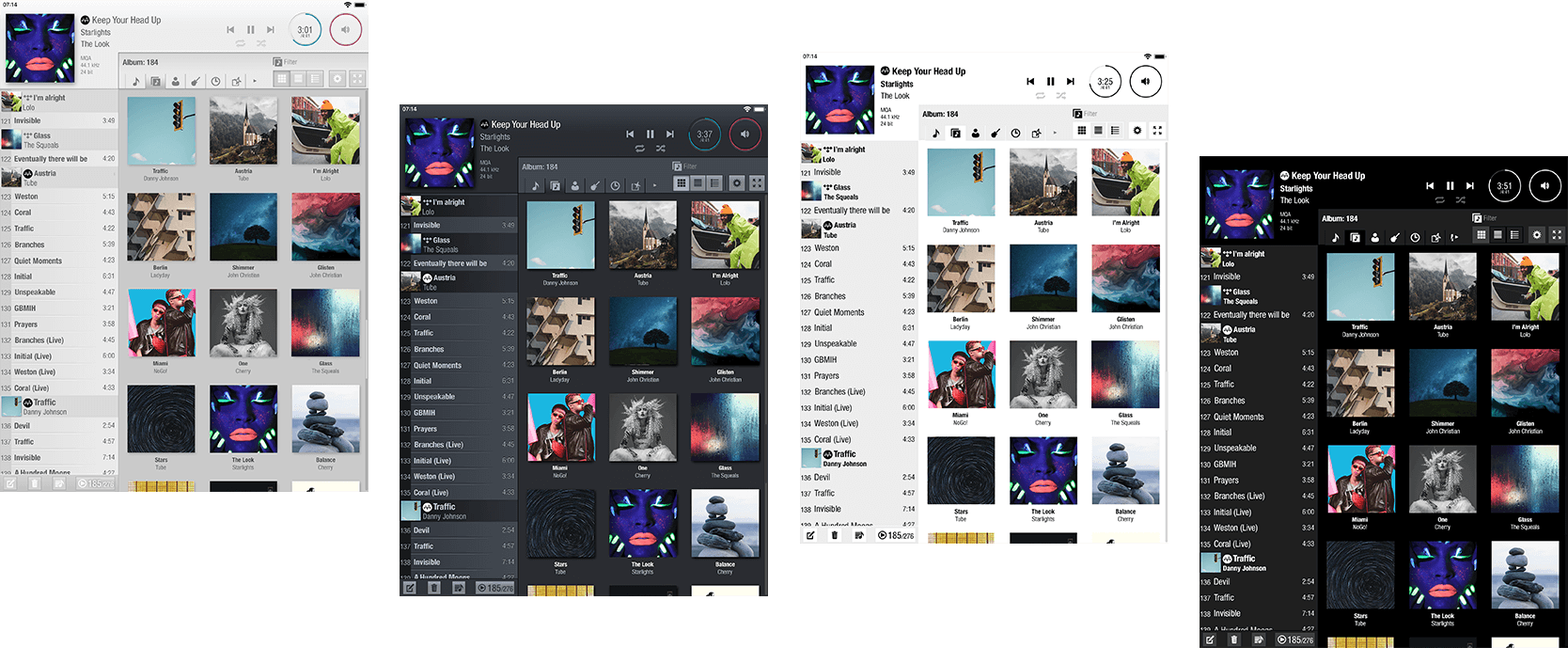 |
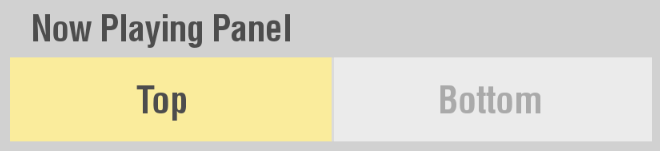 |
The position of the 'Now Playing' panel can be moved from the normal top position to the bottom of the screen. This can be more convenient for single-handed phone usability.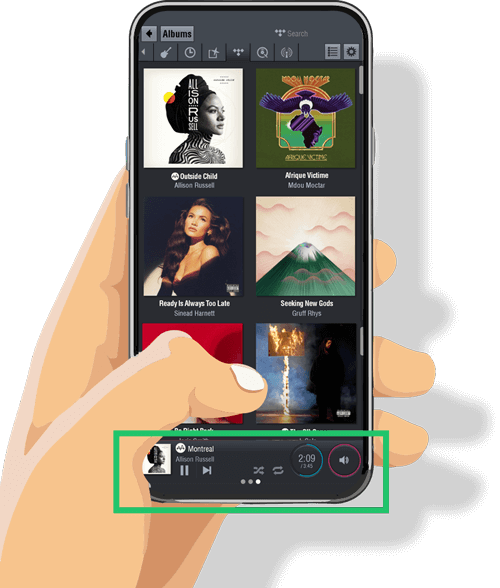 |
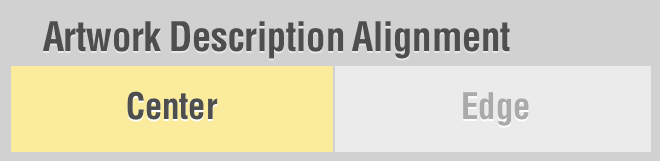 |
Center: Labels are centred in artwork browse view: 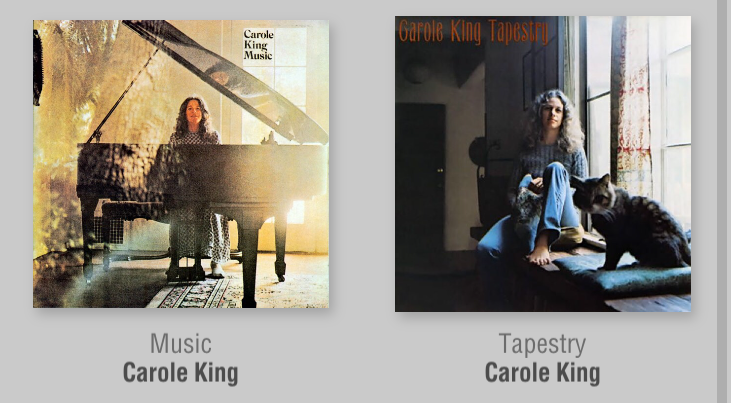
Edge: Labels are aligned with the left and right edges in artwork browse view: |
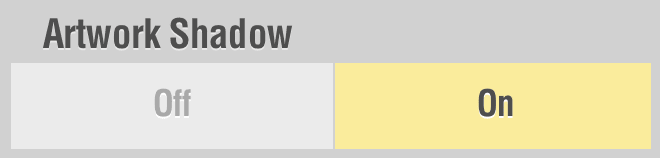 |
Some themes feature a shadow behind the artwork. This can slow performance on much older devices - especially while zooming. The shadows can be turned off here. |
| For TIDAL and Qobuz there are icons that appear in Browse, Playlist and Now Playing panels that denote the location and quality of the songs. See TIDAL music streaming and Qobuz music streaming for more information. The presence and location of these icons can be adjusted here: Title Label: This option will show the icon inline with the title text: Cover Art: This option will show the icon overlaying the artwork: Off: The icons will not be shown for all services and in all locations. |
|
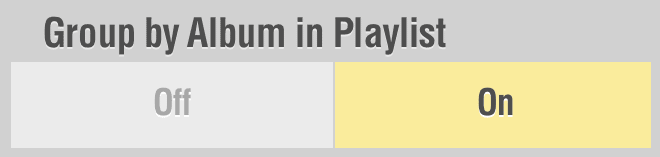 |
To make the Playlists easier to understand, LUMIN App visually groups songs that are from the same album. Artwork and Album Title are only included once per group. This feature can be turned off here. |
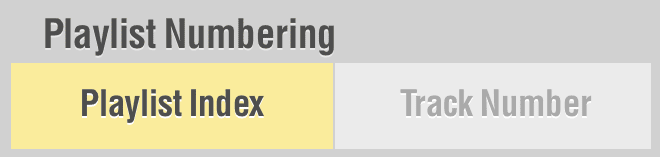 |
The numbering of songs in the Playlist can refer to either the overall position in the Playlist or the tagged Track Number within an album. |
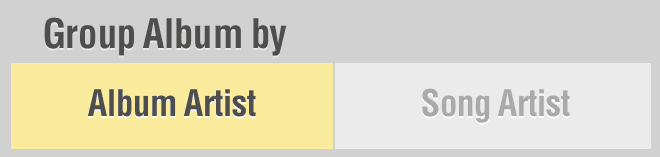 |
In the Browse panel 'Sort by Artist' view, albums can be grouped by either the Album Artist tag or the Song Artist tag. Your preference will depend on your tagging style and your music Library content. |
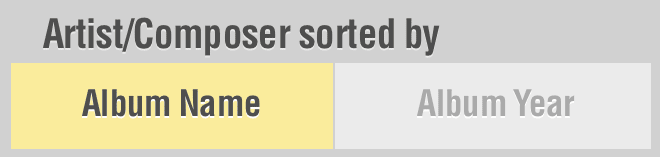 |
In the Browse panel 'Sort by Artist' or 'Sort by Composer' view (see below), albums of the same Artist or Composer can be sorted by either the Album Name tag or the Album Year tag. |
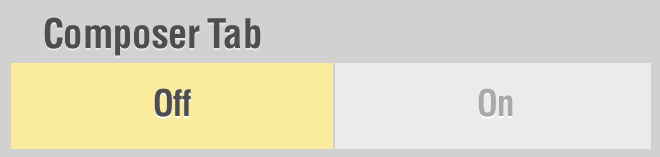 |
If your music library consists of well-tagged classical music, you may prefer to sort the Browse panel by Composer instead of Artist. Activate the Composer tab |
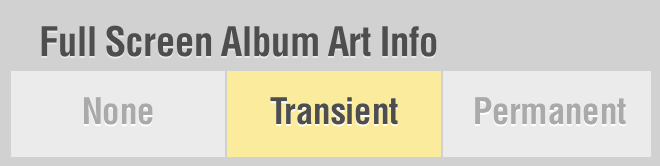 |
When in Full Screen Album Art View (available when tapping the Now Playing Artwork), the metadata will display for a short time and then disappear. Here you can make this information display permanently or turn it off entirely. |
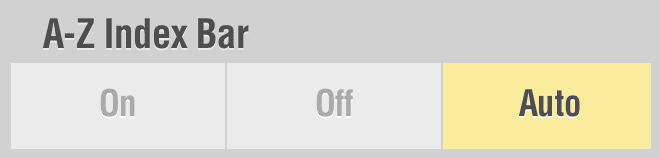 |
At the side of the Browse panel, there is an A-Z Index scrollbar that appears beside the normal scrollbar to enable easier/faster scrolling and jumping in long lists.
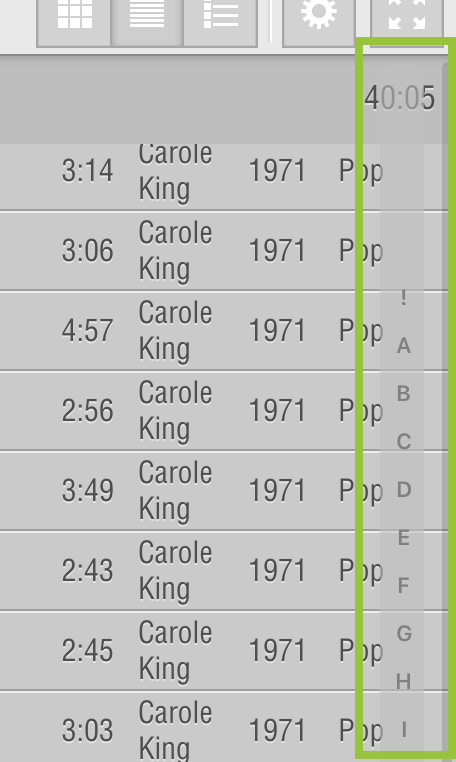
Note: Appearance on Android is different. On: A-Z Index Bar is always shown. Off: A-Z Index Bar is never shown. Auto: A-Z Index Bar only appears when scrolling is in action. |
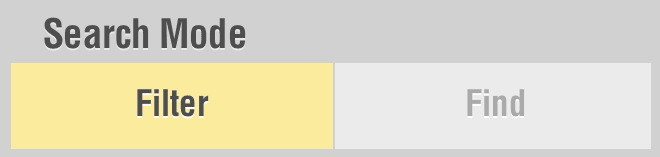 |
The behaviour of the Search results in the Browse panel can be changed here.
Filter: Shows only those items that match the search term. Find: Shows all items, but highlights matching items. Use the forward and back arrows to navigate through the results. |
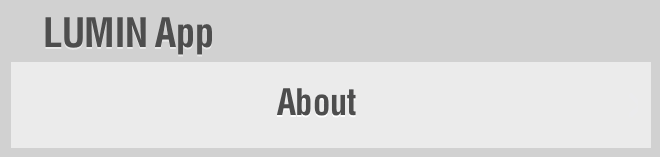 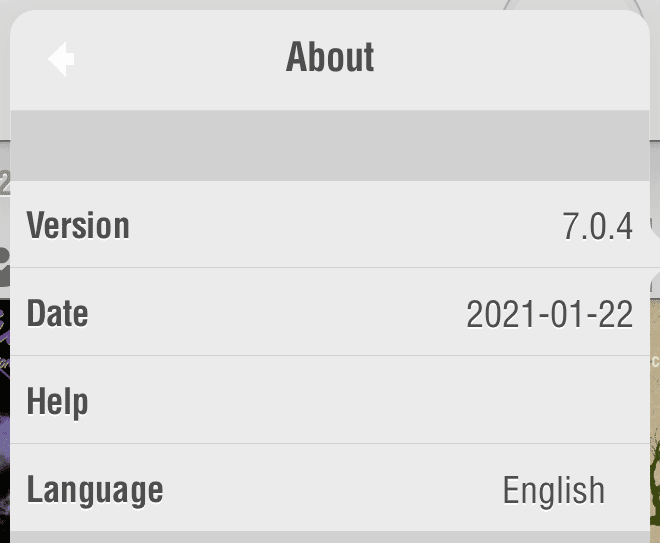 |
The About area in this section of settings is specifically about the App.
Version: The installed version of the LUMIN App. Date: The date this version was published. Help: Here you can navigate to this Online Manual. Click the Browser button Language: The LUMIN App defaults to the same language as the iOS/Android system (if a match exists). However, you can also choose your preferred language for the LUMIN App settings menus here. 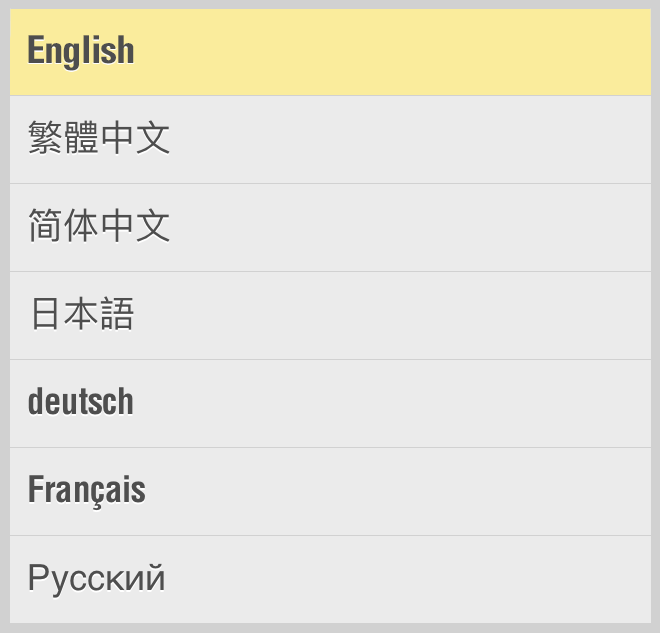 Note: Translations have been provided by dealers, distributors and owners. If you have any translation edit suggestions or would like to contribute, please email us. |