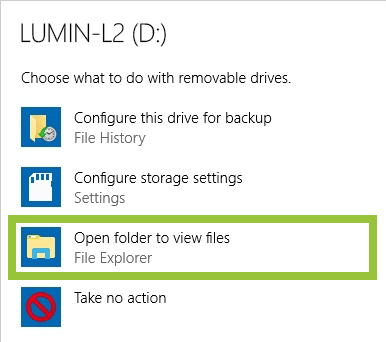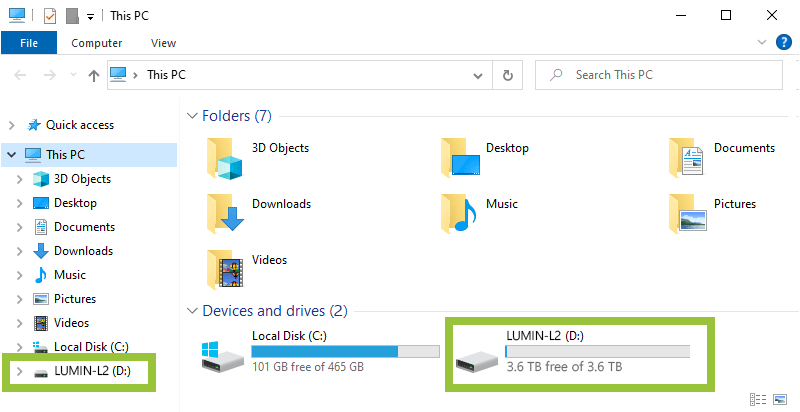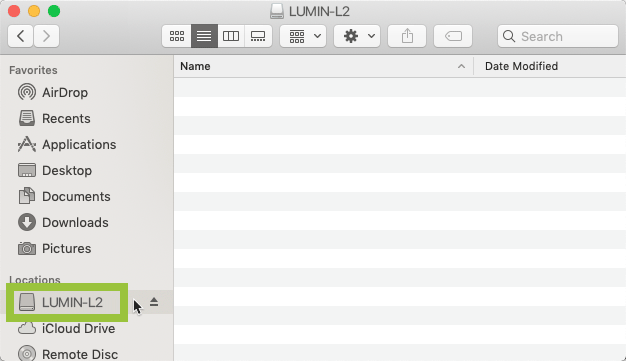LUMIN L2
LUMIN L2 Add Music
Note: LUMIN music browsing is tag-based and therefore all music should be correctly tagged (using MP3TAG or similar) before transferring to LUMIN L2.
Via USB
USB can be used to add music to LUMIN L2 and provides the fastest transfer speeds (around 5x the speed of Gigabit Ethernet). This makes it particularly useful for copying an entire library.
Note: The computer's USB port must support USB 3.0
Note: While “USB TO COMPUTER” is connected, LUMIN L2 will not be discoverable on the network and music playback is not possible.
Connect LUMIN U2 directly to your computer's USB 3.0 port using the included cable (see Connections for more information).
Connect power to LUMIN L2 (see Connections for more information).
Simply drag and drop your chosen music from your computer disks to LUMIN L2 as you would any other USB drive.
When finished, use your operating system’s recommended method to safely ‘eject’ or 'disconnect' LUMIN L2
To prevent data loss, when turning LUMIN L2 off, the 'Standby' button should be used to unmount the disks, then the front panel display will show a message when it is safe to turn off the power rocker switch.
All added music will be served automatically when connected to the network.
Via SMB
LUMIN L2 may be accessed from any computer connected to the same Ethernet network. You may need to configure your computer firewall to allow "SMB Networking". Despite being slower than USB, it has the advantage of not interrupting music playback, or requiring cabling changes.
Windows |
|
|---|---|
Note: Depending on the configuration of Windows 10/11 you may need to enable SMB v1.0 support first. https://www.partitionwizard.com/partitionmagic/enable-smb1-win10.html |
|
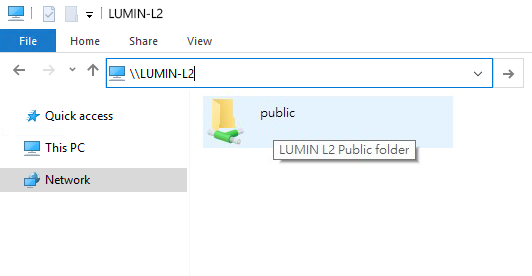 |
Open Windows Explorer and enter “\\” followed by LUMIN L2’s IP address or friendly name (hostname) into the address bar, then press the Enter key. Note: The default hostname is LUMIN-L2 |
Mac |
|
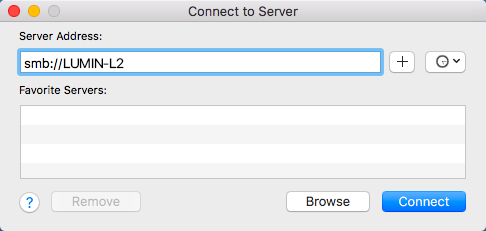 |
Open Finder and click Go > Connect to Server, then enter “smb://” followed by LUMIN L2’s IP address or friendly name (hostname). Press ‘Connect’. Note: The default hostname is LUMIN-L2 |